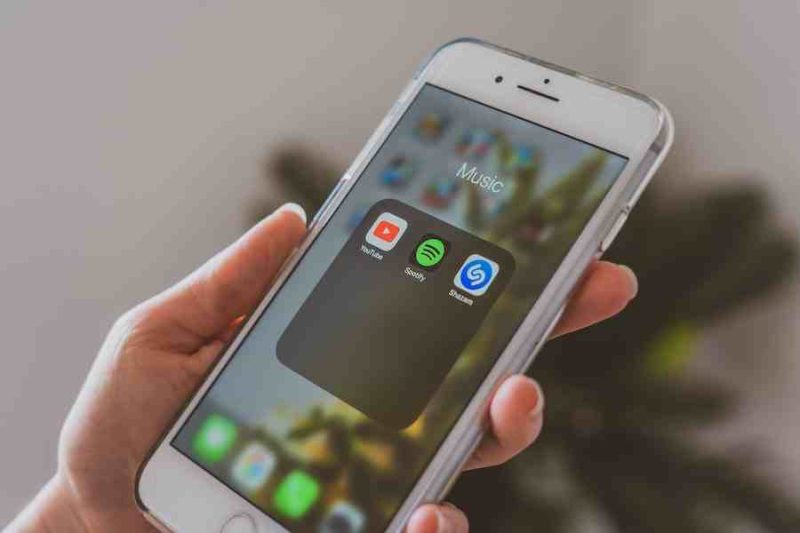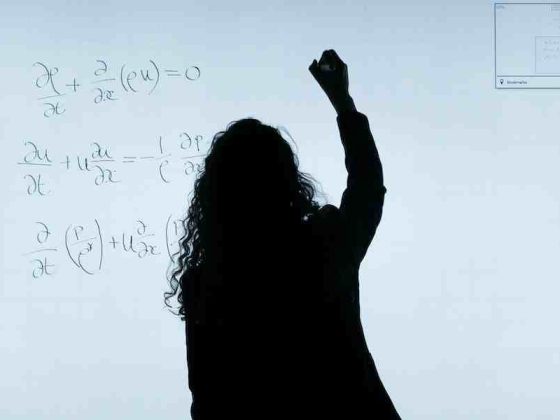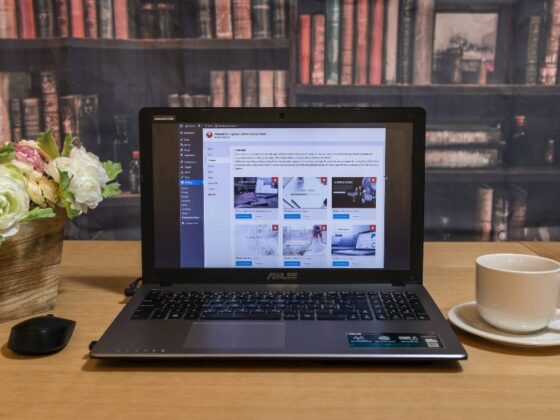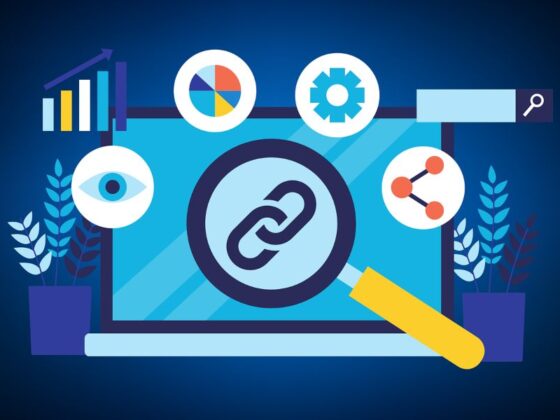Are you eager to get your local music files synced with Spotify? If so, you’re in luck! In this step by step guide, we’ll take you through the basics of syncing your local music files with Spotify, so you can start streaming your favorite tunes in no time. With a few simple steps, you’ll be able to easily sync your music files and access them from any device. We’ll also provide helpful tips and tricks to make the process stress-free and enjoyable. So, whether you’re a veteran Spotify user or a music enthusiast just getting started with streaming, this guide will provide the resources you need to get your music files synced with Spotify in no time.
How To Sync Local Files Spotify
Download the Spotify desktop app
The first thing you’ll need to do before you can sync your local files to Spotify is download the desktop app. You can do this by visiting the official Spotify website and clicking on the “Download” button. Once downloaded, you’ll be able to sync your local files to your account and listen to your music on any device. You don’t have to be connected to the internet for the files to play, so you don’t have to worry about not being able to access your music. You can even sync your local files to your car’s Bluetooth and have your favorite playlists playing in the background while you’re driving.
Create a Spotify account
Once you’ve downloaded the desktop app, you’ll need to sign into your account. You’ll be prompted to sign in with a new Spotify account or with an existing account. If you’re creating an account for the first time, you’ll need to enter your email address, password, and birthday. After filling out this form, you’ll be prompted to enter a payment method. If you don’t have a payment method on file, you can click the link to create a new payment method. After that, you’ll be able to click “Create Account” to sign into your account. If you’re signing into an existing account, you’ll just need to enter your login information and click “Sign In” to begin using the app.
Set up your local files in Spotify
The next thing you’ll need to do is set up your local files in Spotify. To do this, click on the “Files” tab located in the top-right corner of the app. If you don’t see the “Files” tab, click the “hamburger” menu in the top-left corner and select “Account”. Once you’re on the “Account” page, click the “Settings” tab and select “Manage Files”. Here you can set your file paths and add new folders. You can choose to sync your entire computer or just select certain folders. For example, if you have a workout playlist, you can add that to your Spotify account and it will be the only playlist that plays when your computer is plugged into your car.
Prepare your local files
Before you upload your local files to Spotify, you’ll want to make sure they’re properly named. Keep in mind that Spotify’s naming rules are different than other music streaming services. For example, Spotify will not allow you to name a song “Track 01”. Instead, it should be “Track 01” or “Track One”. If the song you’re uploading is not properly named, it will not be added to your account. Once you’ve verified that all of your local files are properly named, you can begin uploading them to your account. The easiest way to upload your local files is through the “Select” tab in the “Files” tab. Once you’re here, click “Add Files” and select the files you’d like to upload.
Connect your Spotify account to your computer
After you’ve uploaded your local files to your Spotify account, you’ll need to connect your account to your computer. To do this, click on the “Settings” tab and select “Connect Computer”. You’ll be prompted to enter a code that will be sent to your phone. After entering the code, your computer will be connected to your account and you’ll be able to sync your local files. To disconnect your computer from your account, go back to the “Settings” tab and select “Disconnect Computer”.
Upload local files to Spotify
At this point, all you have to do is click “Sync” on the “Settings” tab and select the folder you’d like to sync to your account. You can select multiple folders and they will all be synced to your account. Once your computer is connected, you’ll be able to see the files that have been uploaded to your account. You can even select playlists to sync your local files to. Your uploaded files will be saved on your computer, but they’ll also be saved to your Spotify account so you’ll be able to access them from any device.
Remove duplicate files
If you upload the same file to your Spotify account more than once, you’ll have duplicate files. In order to remove these files, you’ll need to go to the “Select” tab in the “Files” tab. Here you can see a list of all files that have been synced to your account. You can click the “X” button next to any file to remove it from your account. You can also click the “Filter” button to view only certain types of files such as audio files or images. You can also select the “Trash” tab to view all files that have been deleted from your account. These files can be recovered by clicking “Restore” and entering your account password.
Create custom playlists
Now that you’ve got your local files synced with Spotify, you can create custom playlists to organize your music. You can create as many playlists as you’d like and even add friends to them. This allows you to share your favorite songs with friends while keeping track of all your music. To create a playlist, click on the “Playlists” tab in the top-left corner of the app. Here you can select “Create New Playlist” and name your playlist. After naming your playlist, click “Add Songs” to add your favorite songs. You can also click the “Friends” tab to add friends to your playlist. When you add friends to a playlist, you’ll be able to see what songs they’ve added to the playlist. This allows you to keep track of your friends’ favorite songs and makes it easy to create collaborative playlists with your friends.
Share playlists with friends
Once you’ve created a playlist, you can easily share it with friends. To do this, click on the “Playlists” tab and select “Edit” next to the playlist you’d like to share. After you’ve selected “Edit”, click the “Share” button and select “Share”. You can choose to share the playlist with your friends by entering their email addresses or by sending them a link through Facebook or WhatsApp. Once your playlist has been shared, your friends will be able to listen to it. They’ll also be able to add songs to the playlist and see what songs you’ve added. This makes it easy to collaborate with friends on playlists and build a collaborative playlist with your friends.
Get the most out of Spotify
Now that you’ve got your music synced with Spotify, it’s time to make the most of it. Here are some ways you can get the most out of your Spotify account: Customize your playlist settings. You can select a playlist’s “mode” by clicking the “playlist” tab. This will allow you to choose how you want your playlist to work. For example, you can set up a “Daily Mix” playlist that automatically changes every day. Get creative with your playlists.
Benefits Of Syncing Local Music Files With Spotify
1. Easily Access Your Music Files from Any Device
Whether you’re using Spotify on your computer, phone, or tablet, you can easily access your music files whenever and wherever you want. This is a big advantage if you want to listen to your music offline or while on the go.
2. Keep Your Music Files Organized and Synced
When your music files are synced with Spotify, they’re automatically organized into albums and songs. This makes it easy to find and play the songs you want without having to search through hundreds of files.
3. Stream Your Music Files on All Your Devices
Whether you’re using Spotify on your computer, phone, or tablet, you can stream your music files to all of your devices at the same time. This is a great way to enjoy your music collection without ever having to worry about missing a beat.
Disadvantages Of Syncing Local Music Files With Spotify
1. You May Lose Some Music Files
If you decide to sync your local music files with Spotify, you may lose some of your music files. This is because Spotify automatically organizes your music files into albums and songs. If you want to keep a particular song or album separate from the rest of your music, you may have to delete it from Spotify.
2. It Can Be Time-consuming
syncing your local music files with Spotify can be time-consuming if you have a large music collection. Depending on the size and complexity of your music files, it may take several hours or even days to complete the process.
3. You May Have to Sync Your Music Files Again If You Change Your Device
If you switch devices, or if your device gets lost or stolen, you may have to sync your local music files again with Spotify. This is because Spotify doesn’t always keep track of which songs are stored on which devices.
Conclusion
As you can see, there are many benefits to syncing your local music files with Spotify. With a few easy steps, you can bring your favorite songs from your computer to Spotify, allowing you to listen to a wider selection of music and more control over the songs you listen to. Once you’ve synced your local music files with Spotify, you can listen to your favorite tunes anywhere, anytime.