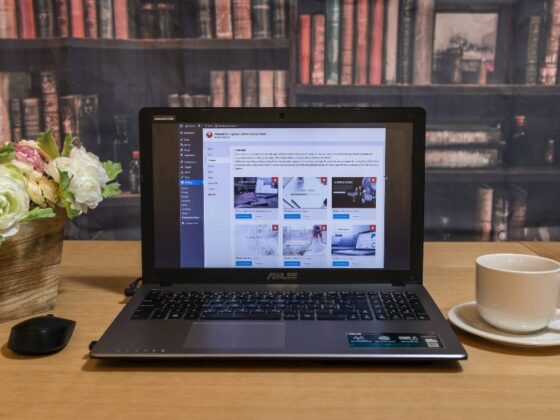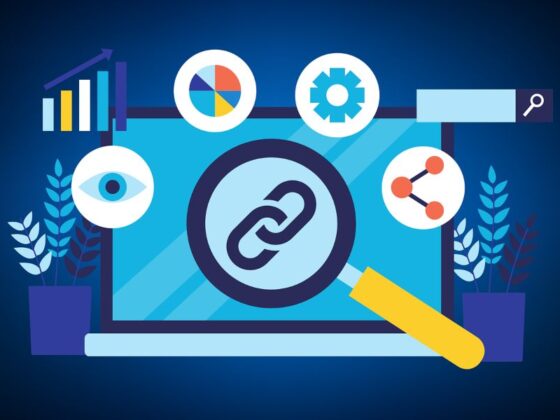Are you looking for a way to level up your gaming experience on the Nintendo Switch? Connecting a Pro Controller to your device is a great way to do just that. With a Pro Controller, you can enjoy a more comfortable and precise gaming experience that allows you to easily access all of the features of the console. This step-by-step guide will walk you through how to connect a Pro Controller to the Nintendo Switch so you can start playing your favorite games in no time. From connecting the controller to configuring settings, we’ll show you exactly how to get the most out of your gaming experience. So, let’s get started and get your Nintendo Switch ready for some serious gaming!
How To Connect Pro Controller To Switch?
Connecting Your Pro Controller via USB
One of the easiest ways to connect your Pro Controller is to plug it into your system using a suitable USB cable. Simply plug the USB end of the cable into the USB port on your Switch console and plug the other end into the USB port on the back of your Pro Controller. The two devices will instantly connect and you’re ready to play! If you’re using a USB cable to connect your Pro Controller, your Switch console will power the controller as if it were a USB HID device (which is what the Pro Controller is). This means that while your console is connected to the power supply, your Pro Controller will also be powered by your console. Of course, the advantage of this is that your Pro Controller will always have a reliable power source and a steady charge. This can be ideal if you’re playing in an area where there are frequent power outages or have a finicky power grid. Another key benefit of connecting your Pro Controller to your Switch console via USB is that you can use any USB cable that’s compatible with your Switch console. You can even use a USB cable that you may already have in your home or office. No need to go out and buy a new one!
Connecting Your Pro Controller via Bluetooth
If you’re looking for a more seamless connection between your Pro Controller and Switch console, you can connect them via Bluetooth. This is one of the easiest ways to connect your Pro Controller and is similar to connecting your wireless headphones or a Bluetooth speaker. First, make sure that your Pro Controller and your Switch console are both charged fully. Next, go to the System Settings on your Switch console and select “Controllers.” Select “Pro Controller” and select “Connect to Wireless Controller” to initiate the pairing process. Then, select “Pro Controller” again, but this time select “Connect to Bluetooth” to connect your Pro Controller to your Switch console via Bluetooth. Once your Pro Controller and your Switch console are paired via Bluetooth, you’re all set to start playing with your Pro Controller! If you’re pairing your Pro Controller via Bluetooth for the first time, you may need to go through a few extra steps to authorize your Pro Controller on your Switch console. Keep in mind, however, that this process varies from console to console and from user to user.
Pairing Your Pro Controller with the Nintendo Switch Console
If you’re looking for a more seamless connection between your Pro Controller and Switch console, you can pair your Pro Controller with your Switch console. This method is a bit more advanced and requires a few extra steps, but can be a great option if you’re frequently playing in multiple locations. One thing to note is that this process only works with wired Pro Controllers. To pair your Pro Controller with your Switch console, follow these steps: Plug your Pro Controller into your console using a USB cable. Then, go to the System Settings on your Switch console and select “Controllers.” Select “Pro Controller” and then select “Pro Controller.” Select “Pro Controller” again and you’ll be prompted to press the “Sync” button on your Pro Controller. After that, select “Pro Controller” one final time and you’re all set! Now, your Pro Controller will stay paired with your Switch console until the connection is broken. This means that even if you unplug your Pro Controller from your console, it will remain connected until you disconnect it. This can be a major advantage if you frequently play with your Pro Controller in multiple locations, such as a home and office, or if you play in various gaming groups.
Overview Of Pro Controller
- A Pro Controller is a controller designed for professional use. It has the same core functionality as a standard game controller, but the Pro Controller is designed for extended use, with ergonomic features that create a more comfortable experience for players.
- Using a Pro Controller for your Nintendo Switch allows for better precision and comfort than using a Joy-Con, as it features larger buttons, a longer grip, and is designed for extended use.
- A Pro Controller is not required to play games on the Nintendo Switch, but it may provide a more comfortable experience and help you play games more efficiently.
Benefits Of Using A Pro Controller
- There are many benefits to using a Pro Controller while playing on your Nintendo Switch. Some of those include – Better precision and accuracy: The longer grip and larger buttons on the Pro Controller make it easier to perform precise movements and select the exact button you need, even while playing in handheld mode.
- Improved control and comfort: The ergonomic design of the Pro Controller allows you to comfortably hold the device for longer periods of time without experiencing hand cramping.
- Easier access to features: The Pro Controller features a home button, a Capture button, and a volume slider on the top edge of the device that is specially designed to quickly access certain features.
- Versatility: The Pro Controller is compatible with many different kinds of games and consoles, making it a great investment for serious gamers.
Setting Up The Pro Controller
- Once you’ve connected your Pro Controller to your Nintendo Switch, it’s time to set up your controller so it can work exactly how you want it to. Follow these steps to set up your Pro Controller:
- Press the Nintendo Switch button on the Pro Controller to connect it to your device. – Open the HOME menu and select Controllers. – Select the Pro Controller to bring up the Controller Settings menu.
- From there, you can: Change the control type. . Customize button assignments. . Change vibration settings. . Change control sensitivity. . Change language settings. – When you’re done, press the B button to save the changes.
Connecting Additional Pro Controllers
- If you want to play games with multiple Pro Controllers, you can follow these steps to connect additional controllers: – Press the Nintendo Switch button on the first Pro Controller to connect it to your device.
- Open the HOME menu and select Controllers. – Select the Pro Controller to bring up the Controller Settings menu.
- Select the “Add Controller” option located at the bottom of the menu. – Follow the on-screen instructions to connect the second Pro Controller.
- Once the controller is connected, select it and choose “Remove Controller” to disconnect it from your Nintendo Switch.
Troubleshooting Common Issues
- If your Pro Controller is not automatically connecting to your Nintendo Switch, place it in Discovery Mode.
- If you have issues pairing your Pro Controller to your Nintendo Switch, make sure you have the latest firmware update installed on your controller. You can update the firmware by connecting the Pro Controller to your Nintendo Switch console and then selecting “Update” in the Controllers menu.
- If your Pro Controller is losing connection, move the device away from any nearby WiFi connections.
- If your Pro Controller is running low on battery, connect it to a USB cable using the USB-C port on the device to charge it.
Taking Care Of Your Pro Controller
- As with any gaming equipment, careful maintenance is key to keeping your Pro Controller in top condition for as long as possible. Here are some quick tips for taking care of your Pro Controller:
- Keep your Pro Controller away from extreme temperatures, as extreme cold and extreme heat can damage the device.
- Avoid exposing your controller to liquids, as this can cause damage to internal components.
- Always turn your Pro Controller off when it’s not in use. – Press the Home button twice on your Nintendo Switch to turn off the device.
- Avoid placing heavy objects on top of your Pro Controller.
- Avoid dropping your Pro Controller, as this can cause damage to internal components.
- Avoid plugging and unplugging your Pro Controller while it’s connected to your Nintendo Switch, as this can cause damage to internal components.
Wrapping Up
Now that you know how to connect a Pro Controller to your Nintendo Switch, you can enjoy a more comfortable and precise gaming experience. A Pro Controller is not required to play games on the Nintendo Switch; however, the device is designed for extended use, with larger buttons and a longer grip that make it easier to play for longer periods of time without hand cramping.