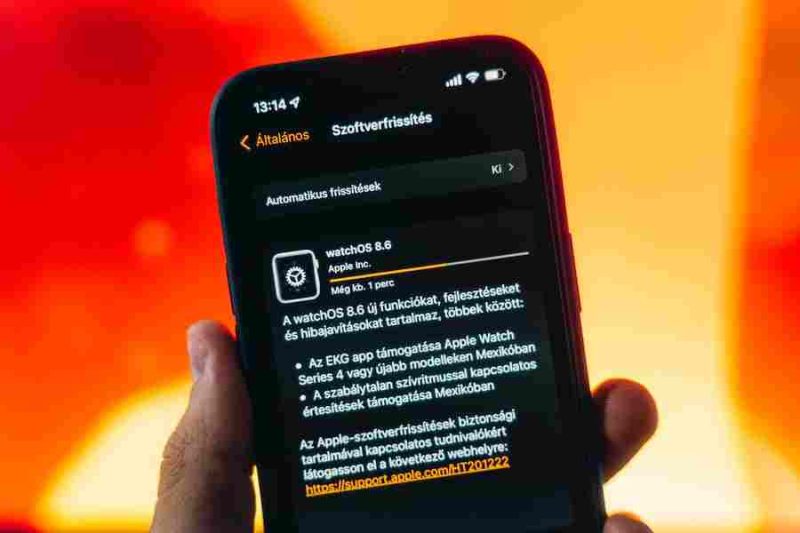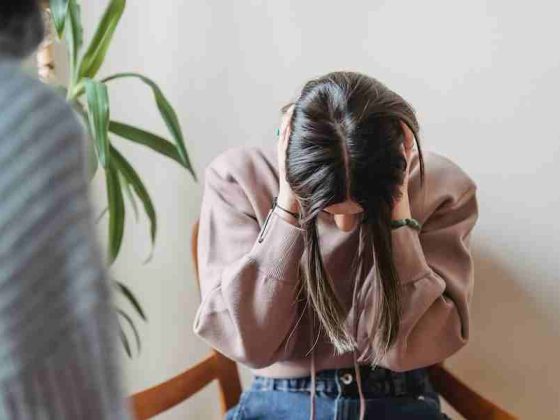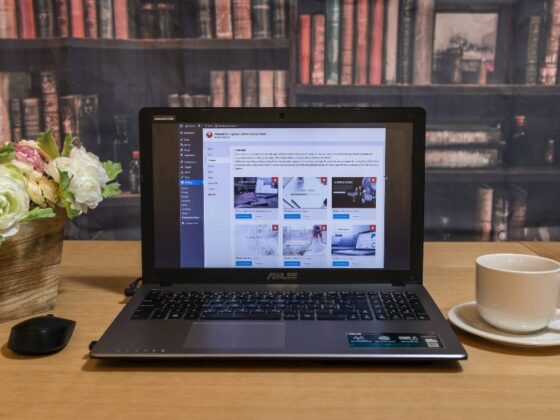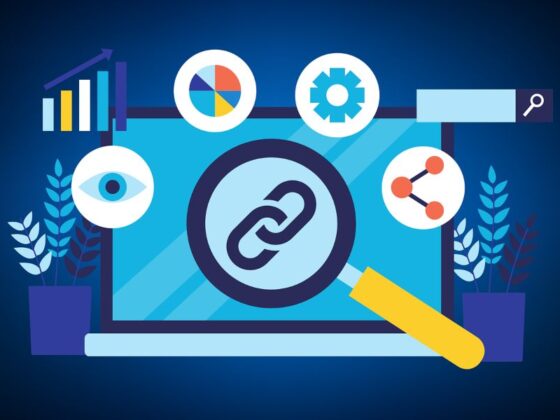Do you ever want to keep an app out of sight? Perhaps you need to conceal an app that you don’t want to be seen, or maybe you want to keep certain apps secret. If you have an iOS 10 device, you can easily hide apps from view. It’s quick and easy to do, and anyone can do it. You don’t need to be an expert in technology or have any special skills. This beginner’s guide will show you how to hide apps in iOS 10, so you can keep your apps safe and secure. With this guide, you can quickly and easily hide any app from view, and even keep it hidden from the App Store. You’ll be able to keep your apps secret and secure, and still have easy access to them whenever you need them. So let’s get started and learn how to hide apps in iOS 10.
How To Hide Apps In iOS 10
- Open the Settings app on your iPhone or iPad and locate the General section. Tap on the Restrictions button and then slide the Hide All Apps bar to the right. This will hide all of your apps from view, even if they are currently open.
- To hide specific apps, launch them and then tap on the Hide button located in the top-left corner of their respective screens.
- You can also hide individual apps by swiping them off of the bottom of your screen. Just make sure that they are closed first!
- If you want to temporarily show an app in its entirety again, just drag it back over from the hidden list to the main screen.
- If you want to permanently remove an app from your device, you’ll need to follow these steps: Launch Settings and locate the App Store section. Tap on the three lines in the top-left corner of this screen (this will open up a list of all of your installed apps). Scroll down until you find the app that you want to remove and then tap on it once to select it. Next, press and hold on to its icon until a red “X” appears next to it, indicating that it has been removed from your device permanently.
- If you need to uninstall an app but don’t want it completely gone—for example, if you only need its data rather than its entire application—you can do so by launching Settings and locating the App Store section again. Tap on the three lines in the top-left corner of this screen (this will open up a list of all of your installed apps). Scroll down until you find the app that you want to uninstall and then tap on it once to select it. Next, press and hold on its icon until a blue “Uninstall” button appears next to it, allowing you to choose which parts of its application will be removed from your device before it is finally deleted altogether.
- If you want to view all of the hidden apps on your device, launch Settings and locate the General section. Tap on the Restrictions button and then slide the Hide All Apps bar to the left.
- If you need to temporarily hide an app from view but don’t want it completely gone, you can do so by launching Settings and locating the App Store section again. Tap on the three lines in the top-left corner of this screen (this will open up a list of all of your installed apps). Scroll down until you find the app that you want to hide and then tap on it once to select it. Next, press and hold on to its icon until a red “X” appears next to it, indicating that it is currently hidden from view.
- To unhide an app that you’ve previously hidden, launch Settings and locate the App Store section again. Tap on the three lines in the top-left corner of this screen (this will open up a list of all of your installed apps). Scroll down until you find the app that you want to unhide and then tap on it once to select it. Next, press and hold on its icon until a blue “Unhide” button appears next to it, allowing you to restore it back into view once again.
- If you need to delete an app from your device but don’t want it completely gone—for example, if you only need its data rather than its entire application—you can do so by launching Settings and locating the App Store section again. Tap on the three lines in the top-left corner of this screen (this will open up a list of all of your installed apps). Scroll down until you find the app that you want to delete and then tap on it once to select it. Next, press and hold on its icon until a blue “Delete” button appears next to it, allowing you to choose which parts of its application will be removed from your device before it is finally deleted altogether.
The Benefits Of Hiding Apps In iOS 10
- One of the new features that have been added to iOS 10 is the ability to hide apps from view on your device. This can be handy if you don’t want to see a certain app on your device, or if you want to keep certain apps hidden from view until you decide that you want to use them.
- To hide an app, launch Settings and locate the App Store section. Tap on the three lines in the top-left corner of this screen (this will open up a list of all of your installed apps). Scroll down until you find the app that you want to hide and then tap on it once to select it. Next, press and hold on to its icon until a red “X” appears next to it, indicating that it is currently hidden from view.
- To unhide an app that you’ve previously hidden, launch Settings and locate the App Store section again. Tap on the three lines in the top-left corner of this screen (this will open up a list of all of your installed apps). Scroll down until you find the app that you want to unhide and then tap on it once to select it. Next, press and hold on its icon until a blue “Unhide” button appears next to it, allowing you to restore it back into view once again.
- If you need to delete an app from your device but don’t want it completely gone—for example, if you only need its data rather than its entire application—you can do so by launching Settings and locating the App Store section again. Tap on the three lines in the top-left corner of this screen (this will open up a list of all of your installed apps). Scroll down until you find the app that you want to delete and then tap on it once to select it. Next, press and hold on its icon until a blue “Delete” button appears next to it, allowing you to choose which parts of its application will be removed from your device before it is finally deleted altogether.
How To Hide Apps In iOS 10
- Launch Settings from your home screen.
- Tap on the App Store section.
- Tap on the three lines in the top-left corner of this screen.
- Scroll down until you find the app that you want to hide and then tap on it once to select it. Next, press and hold on to its icon until a red “X” appears next to it, indicating that it is currently hidden from view.
- To unhide an app that you’ve previously hidden, launch Settings and locate the App Store section again. Tap on the three lines in the top-left corner of this screen. Scroll down until you find the app that you want to unhide and then tap on it once to select it. Next, press and hold on its icon until a blue “Unhide” button appears next to it, allowing you to restore it back into view once again.
- If you need to delete an app from your device but don’t want it completely gone—for example, if you only need its data rather than its entire application—you can do so by launching Settings and locating the App Store section again. Tap on the three lines in the top-left corner of this screen (this will open up a list of all of your installed apps). Scroll down until you find the app that you want to delete and then tap on it once to select it. Next, press and hold on its icon until a blue “Delete” button appears next to it, allowing you to choose which parts of its application will be removed from your device before it is finally deleted altogether.
Conclusion
If you ever want to keep an app hidden, you can do so in iOS 10. You can select apps that you want to hide and keep them off of your screen. You can also hide specific apps in the “Hidden Apps” setting, even if you don’t intend to keep them on your device. This allows you to hide apps and keep them out of sight. If you ever need to use those apps, you can unhide them with a few taps on your screen.