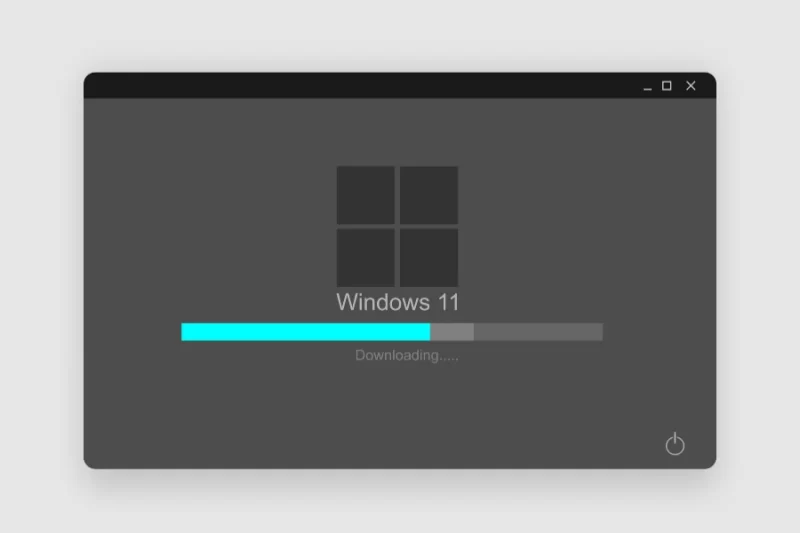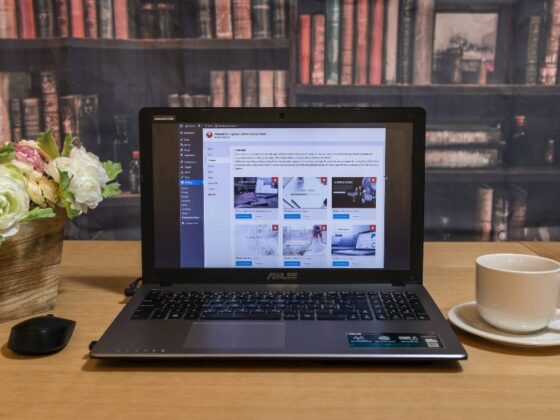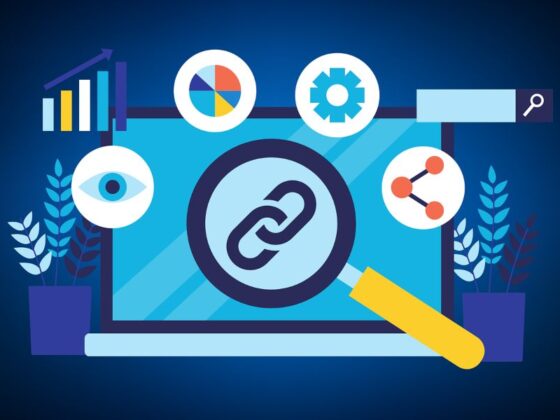In this blog, we are going to talk about the possibility of cloning your windows to a smaller SSD. A lot of people ask this question. Imagine you have a system or laptop that has a hard drive and you want to update it. SSD is preferable over a hard drive as it optimizes the functioning of your PC or laptop, makes it way faster and quieter. However, there are not enough options to clone your hard drive to an SSD. Windows offers not a single feature to clone your hard drive to a smaller SSD.
Technically speaking, you do require a bigger or at least an equal SSD to clone your data. The possibility of cloning your hard drive to a smaller SSD depends on not the space of the entire hard drive but the space that you have used. For example, you have a hard drive of 500GB but have only used 300GB, you need a space equivalent to 300GB and not 500GB.
Is it Possible To Clone Windows 11 To A Smaller SSD?
To answer the title question, yes, it is possible. If your used space is not a lot, you can transfer data to a smaller SSD. For instance, you have used only 100GB of your hard drive, you can easily clone it to an SDD of 128GB. As we have explained above, it depends on the space you have used.
Many tools do not let you clone your data from a larger space to a smaller space. Finding a reliable tool can be difficult. Many tools will promise the desired result but will fail to deliver it. You need a tool that is efficient enough to get the job done.
What Windows 11 Cloning Software Should You Use?
We know this is exactly what you are thinking. Well, after a lot of research, we have found the most amazing tool. EaseUS Todo Backup allows you to successfully clone Windows 11 to a smaller SSD. It offers high performance and a diverse range of features for your ease. It is worth mentioning that it has two versions. One is for people who want it for personal use and the other provides a variety of advanced features for businesses.
Key Features:
- (System) Disk clone/partition clone
- Full/Differential/Incremental Backup
- Create a portable version of Windows
- Offer up to 1TB cloud storage space
- Smart Backup – A scheduled backup performed if any changes are made
If you are planning to back up the business data, the following are the highlights offered by the business version:
- SQL/Exchange Backup and Restore
- Backup to a network drive
- Centrally management (by EaseUS Backup Center)
- Image-Reserve Strategy
- Universal Restore
With the business version, you get extra tools which include WinPE Bootable CD, check image, Mount/Unmount image, etc. You also get plenty of backup options with this version as well. Now you can follow the step-by-step guide to see how to clone Windows 11 to SSD.
Step 1. Launch EaseUS Todo Backup and click “Clone” on the main interface.
Step 2. Select the source disk where Windows 11 is installed and click “Next”.
Step 3. Select the target disk which is the SSD and click “Next”.
Step 4. Preview the disk layout and click “Proceed” when everything is ready.
Step 5. Wait for the process to complete and click “Finish”.
How To Boot Windows 11 from the Cloned SSD
After cloning, you have to make your PC bootable. Following are the steps that are required to make your PC bootable.
Step 1. Insert the SSD into your computer, restart the PC, and press F2 (DEL, F12, F10…) to enter BIOS.
Step 2. Go to the Boot section and use the arrow key on your keyboard to set Windows boot from the SSD.
Step 3. Save the changes and then restart your PC/laptop.
Step 4. Bingo! Your computer will now run on the newly installed SSD.
Conclusion
We have given you a smart way to clone Windows 11 to a smaller SSD. You can optimize your computer’s performance by installing a new SSD. It also fastens the speed of your system. It offers multiple benefits over using an SSD. You will not be able to clone Windows 11 to a smaller SSD without the EaseUS Todo Backup tool. We recommend downloading it now to clone your hard drive to a smaller SSD securely and successfully.