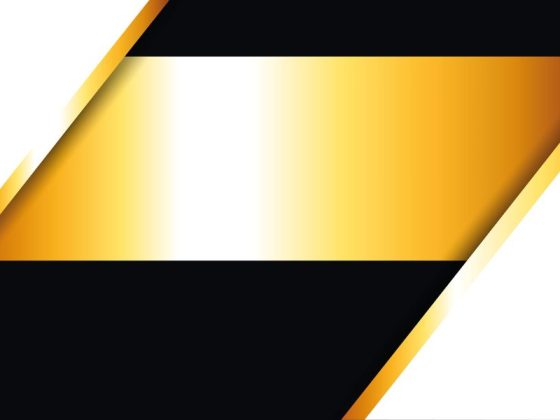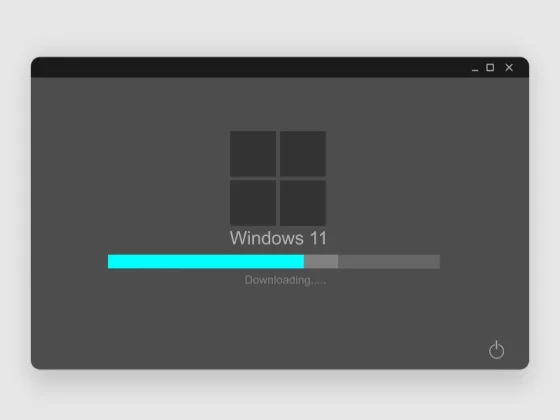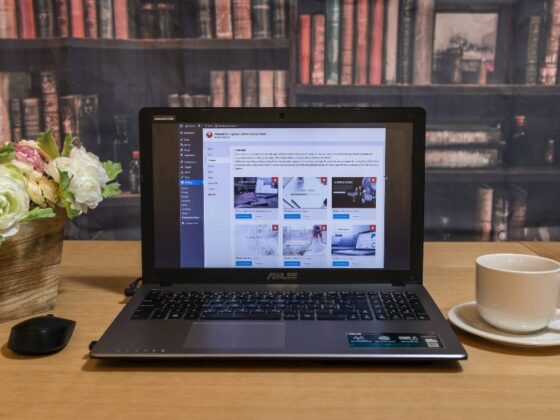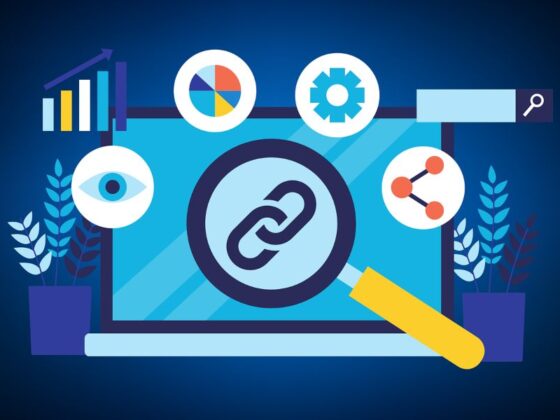Do you know your WiFi router stores a log of every device that connects to it? You can check the history to see who connected when they connected, and for how long. This is useful if you have guests frequently or have kids. You can see if anyone has been uninvited or if anyone has been accessing your network without permission. If you are concerned about any suspicious devices connecting to your home network, here’s how to check the router’s history on Android.
How To Check WiFi Router’s History On Android?
1. Check the history of the router on your Android phone
The first way to check the history is to use a mobile phone. For this, please follow the steps below. First, you have to log in to your router, then go to “Internet > WLAN” on your mobile phone. You can also use a web browser or computer. In order to check the history of the router, please click “History” in the right corner of “Internet > WLAN.”
2. Check WiFi Router’s History on the PC
You can also check the history of your router using a PC or laptop with Internet access. This method is more convenient because you do not need any special equipment and only need an Internet connection and a computer or laptop with Windows or Mac OS installed. To check the WiFi router’s history on Windows and Mac OS, follow these steps:
- Save the file with the name “checkrouterhistory.bat” and double-click on it. A window will pop up asking if you want to run the file. Click “Yes.” The router’s history will be displayed on the screen.
- Check WiFi Router’s History on Linux or Chrome OS
You can also check the WiFi router’s history with a browser. For this, please follow the steps below: First, download and install “Adblock Plus” on your computer or laptop. Then, install “Easy Wifi Router History Viewer” on your computer or laptop (you can find it in Google Play). After that, open “Easy Wifi Router History Viewer” from your computer or laptop and click “Start”. In Easy Wifi Router History Viewer, you can see all of your network connections and their states at any time from your router’s history as well as from other devices connected to it.
3. Check the history of your router on Google Chrome
You can also check the history of your router using Google Chrome. For this, please follow the steps below: Go to Settings > Show advanced settings > Privacy > History > then click “Clear browsing data”. In order to check the history of your router, please click “History” in the right corner of “Internet > WLAN.”
4. Check WiFi Router’s History on Safari
You can also check the history of your router using Safari. For this, please follow these steps: In Safari, go to Settings > Clear History and Website Data. Then click “Clear History”. In order to check the history of your router, please click “History” in the right corner of “Internet > WLAN”.
5. Check WiFi Router’s History on Firefox and Internet Explorer
You can also check the history of your router using Firefox or Internet Explorer (IE). For this, the right corner of “Internet > WLAN.”
6. Check the history of your router on Firefox
You can also check the history of your router using Firefox. For this, please follow the steps below: Go to Tools > Options > Privacy and Security > History > then click “Clear Recent History”. In order to check the history of your router, please click “History” in the right corner of “Internet > WLAN.”
7. Check WiFi Router’s History on Android OS
You can also check the history of your router using an Android OS. For this, please follow the steps below: On your phone or tablet, go to Settings > WiFi > Network information > then click “Show advanced settings” on the right-hand side of the screen. In order to check the history of your router, please click “History” in the right corner of “Internet > WLAN”.
8. Check WiFi Router’s History on Firefox OS
You can also check the history of your router using Firefox OS. For this, please follow the steps below: On your phone or tablet, go to Settings > WiFi connection > then click “Show advanced options” at the bottom right-hand corner of your screen. In order to check the history of your router, please click “History” in the right corner of “Internet > W the right corner of “Internet > WLAN”.
What Does The Router’s History Show?
- When you connect your router to a computer, it will show the IP address of your computer (192.168.1.100). This is the address that you need to enter in order to access the router’s settings. If you’re using a third-party app, make sure you enter that same IP address in order to view the log.
- When you check the log on your computer, it should show a bunch of different IP addresses that are connected to your network. These are devices such as computers, smartphones, and other WiFi-enabled devices connected to your network.
- If this log shows anything else besides these three things, then there is something wrong with one or more of your devices or with the router itself. In this case, contact your Internet Service Provider (ISP) for help or call Telus Support at 1-800-716-8686 option 1 and option 2 (or 0 if calling from outside Canada).
- If you’re not sure what to do, follow the steps above and then call Telus Support at 1-800-716-8686 option 1 and option 2 (or 0 if calling from outside Canada). the steps in the section below – “How do I check if my device is connected to the SSID?”
- If you’re using a third-party app, make sure you disconnect from your network before you try to connect again. Also, make sure that your device is not configured for Wi-Fi Protected Setup (WPS).
- If you’re using a router supplied by your ISP, make sure that any updates are installed on the router and that your router has been set up correctly. For more information on how to set up a router, see our article on How to Set Up a Router.
Conclusion
The router’s log will show you all the devices that have ever connected to your network. From there, you can see when they connected, what device they were using, and what IP address they were assigned. This is a useful feature if you have guests frequently, have kids, or want to keep an eye on your employees’ devices. If you want to keep an eye on your network, download one of the networking apps mentioned above. They are easy to use, and you’ll be able to monitor your network easily.